
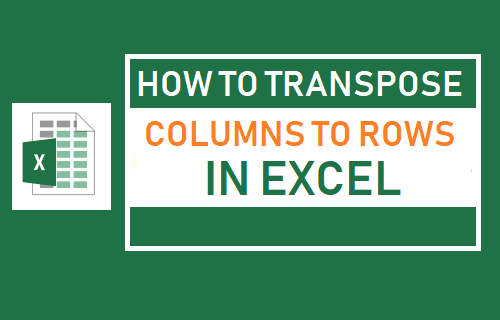
To start at the beginning, what’s the fastest way to bring up the basic Paste Options menu that you see below? If your right hand is on the mouse, simply right click (RC). So, in effect, RC=MK, except one uses the mouse and the other uses the keyboard (note: some keyboards surprisingly don’t have a menu key. The Menu Key basically gives you the same menu as Right Clicking does. Below is a picture of the Menu Key in case there’s confusion (it’s at the bottom right of the keyboard). As for nomenclature, RC stands for Right Click and MK stands for Menu Key. The animation below shows some of the neat things Paste Special can do in Excel: pasting just values (no formatting or formulas), pasting a picture (that you can move around) and pasting formatting onto other numbers.īelow are what I’ve found to be the fastest Paste Special methods for various tasks. And pasting can be used in ways you’ve never imagined. But sometimes you want to do more - or less - when pasting. Ctrl+V performs the basic paste operation - and includes the formulas and formatting, if any. So these are the two ways you can use to transpose data in Google Sheets (i.e., switch rows and column in Google Sheets).The fastest way to cut, copy and paste is by using the keyboard shortcuts Ctr+X, Ctr+C and Ctr+V. This means that if you make any changes in the original dataset, the changes wouldn’t be reflected in the transposed data. Since we are copying and pasting the data, it’s not dynamic (unlike the TRANSPOSE formula). If you only want to copy the values and not the formula or formatting, you need to first copy and paste the transposed data, then copy it again and paste as values only. Note that this technique copies and paste everything – including values, formulas, formatting, etc. This will paste the transposed data starting with the cell which you selected while pasting. Hover the cursor over the Paste special option.Right-click on the cell in which you want to transpose the data.Copy the data (you can use the keyboard shortcut Control + C or right-click and click on copy).Select the entire dataset that you want to transpose (A1:B11 in our example).Suppose you have the dataset below that you want to transpose. Using Paste Special to Transpose the DataĪnother quick method of transposing data in Google Sheets is using the Paste Special feature. This would automatically revert as soon as you clear the cell. In case you overwrite any of the cells, the entire resulting dataset would vanish and you will see the reference error in the top-left cell. If you want to delete it, you need to delete the entire dataset. This means that if you change anything in the original dataset, that change would automatically be reflected in the resulting transposed data.Īlso, this is an array formula, so you can not delete any part of the resulting data. The result that you get from using the TRANSPOSE function is dynamic. When you use the TRANSPOSE function, it only gives you the values and not the formatting. If there is any cell that has some text/number or even a space character, TRANSPOSE formula wouldn’t work and give you a reference error.Īlso, when you hover the cursor over the error, it will tell you exactly which cell has data already so you can correct that. The only thing you need to ensure is that there are empty cells to accommodate the transposed data. Note that you don’t need to worry about the exact range where the data would be transposed and placed, All you need to do is enter the formula in the cell where you want the transpose data to begin (D1 in our example) and Google Sheet will automatically transpose the entire data and give you the result. I have entered the above formula in cell D1, so it transposes the data from D1:N2. If you want to transpose the above dataset, you can use the formula below: = TRANSPOSE ( A1:B11 ) Suppose you have the dataset as shown below:
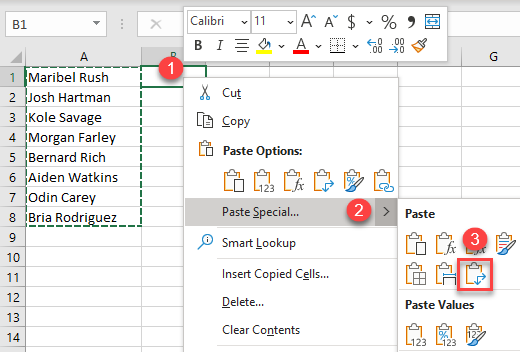
One of the reasons I love Google Sheets because it has some useful functions that make life easy when working with data. So let’s get started! Using the TRANSPOSE Function The method you choose to swap rows and columns will depend on whether you want the data to be static or dynamic (covered in detail in the sections later). In Google Sheets, there are two easy ways to transpose data (i.e., switch rows and columns): Transposing the data means that you change the orientation where the rows become columns and the columns become the rows (as shown below). In this tutorial, I will show two ways to quickly transpose data in Google Sheets.


 0 kommentar(er)
0 kommentar(er)
